

- #Mac install virtualbox full#
- #Mac install virtualbox code#
- #Mac install virtualbox Pc#
- #Mac install virtualbox iso#
VBoxManage setextradata “macOS Ventura” “VBoxInternal/Devices/smc/0/Config/DeviceKey” “ourhardworkbythesewordsguardedpleasedontsteal(c)AppleComputerInc” VBoxManage setextradata “macOS Ventura” “VBoxInternal/Devices/efi/0/Config/DmiBoardProduct” “Iloveapple” VBoxManage setextradata “macOS Ventura” “VBoxInternal/Devices/efi/0/Config/DmiSystemVersion” “1.0” VBoxManage setextradata “macOS Ventura” “VBoxInternal/Devices/efi/0/Config/DmiSystemProduct” “iMac11,3”
#Mac install virtualbox code#
Close the VirtualBox application to apply the code (given below) to the Command Prompt.Step 4: Run VirtualBox Code on Command Prompt Once you have created and customized your virtual machine, it is time to install macOS on VirtualBox. Click on USB and select USB 3.0 (xHCI) Controller.In the next window, click on the Display menu and then increase the Video Memory up to 128 MB.To edit the settings, select the created macOS Ventura in the same VirtualBox application, and click on Settings on the top.Step 3: Customize Virtual Machine Settings
#Mac install virtualbox Pc#
#Mac install virtualbox iso#
In the ISO image, select the macOS Ventura ISO image, you can download it from here.Set the destination folder by browsing to a location on your PC.Enter a name, for example macOS Ventura, for the new virtual machine.In the VirtualBox Manager application, click New on the top.Then click Install and the “I Agree” button.Click on the “+” (Install) icon and browse to the location where you have saved the VirtualBox Extension and then click on Open.Launch the same VirtualBox tool and click on the Tools menu on the left side.Go to the folder where you have downloaded VirtualBox and install it on your PC.
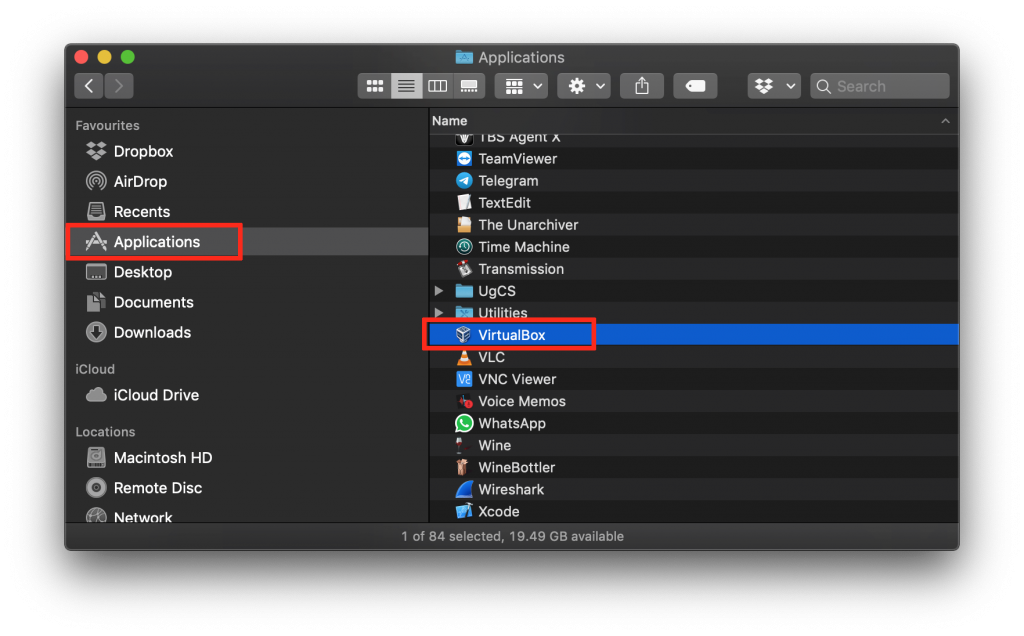
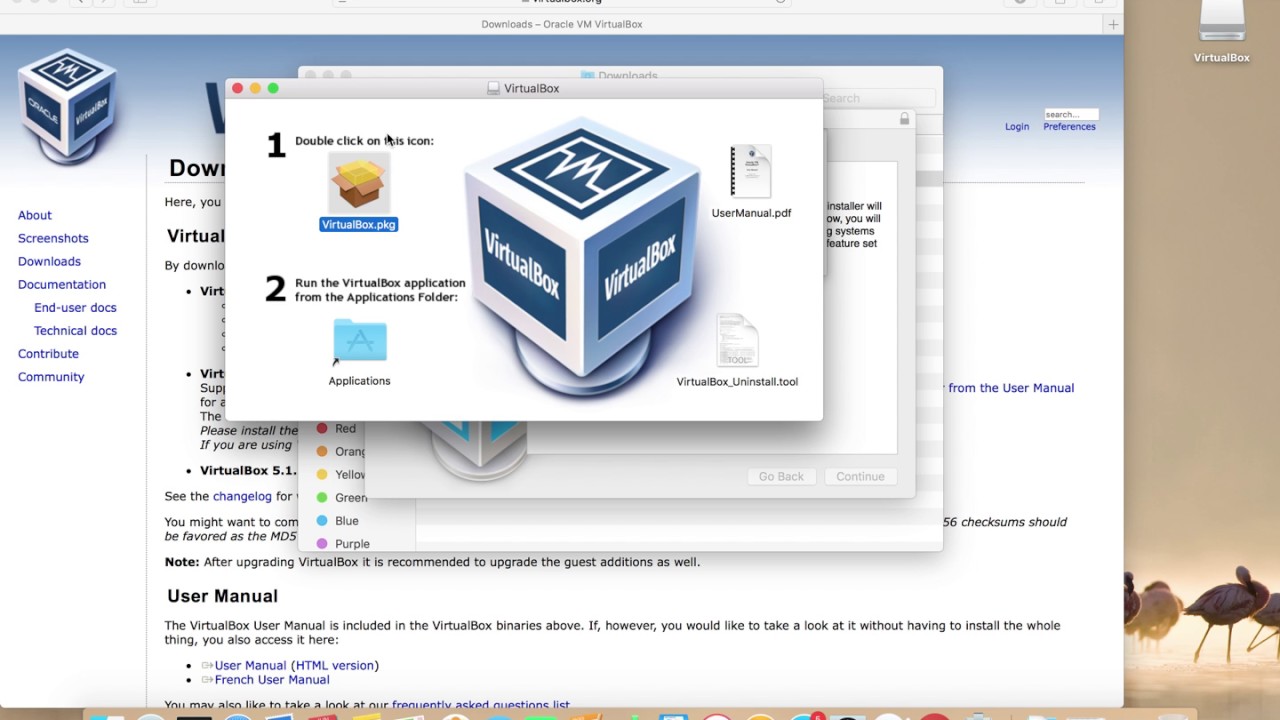
NOW, you have created a bootable Monterey.
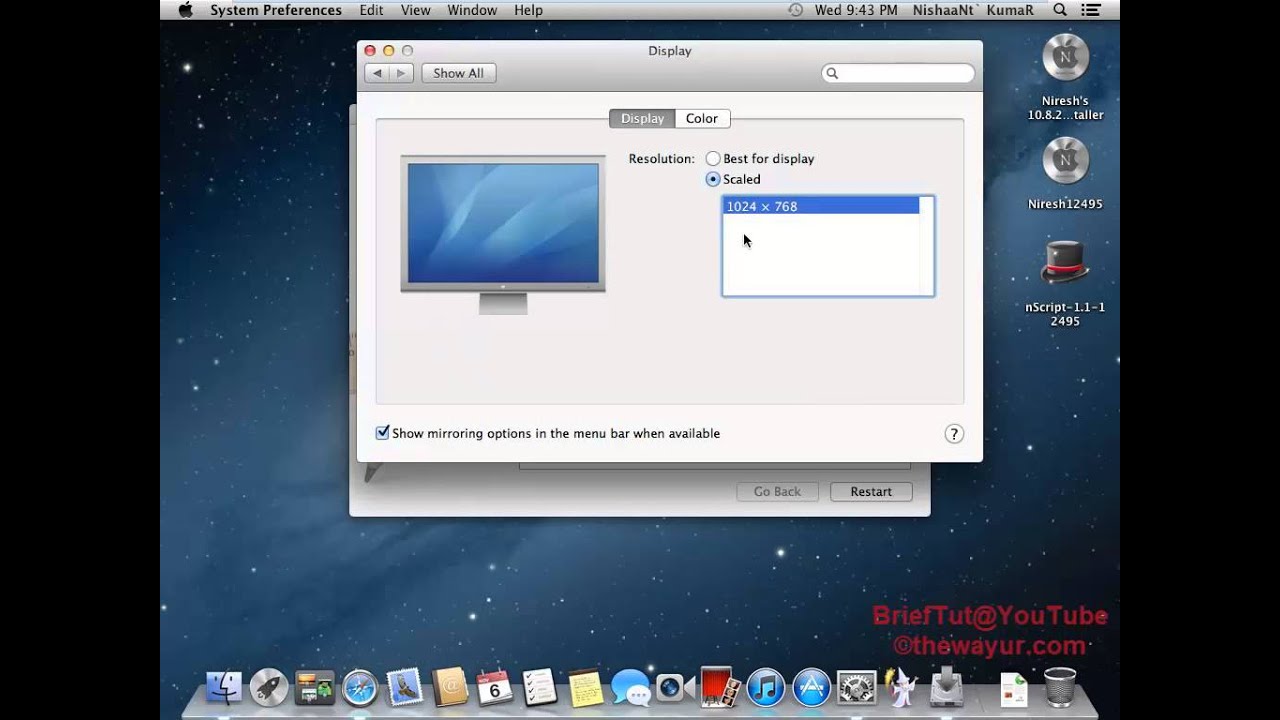
Mv ~/Desktop/Monterey.cdr ~/Desktop/Monterey.iso Hdiutil convert ~/Desktop/Monterey.dmg -format UDTO -o ~/Desktop/Monterey.cdrĨ- Command 6: convert cdr to the bootable iso image:. Hdiutil detach /Volumes/Install\ macOS\ Montereyħ- Command 5: Convert dmg to cdr container:. Sudo ~/Desktop/Install\ macOS\ Monterey.app/Contents/Resources/createinstallmedia -volume /Volumes/Monterey -nointeractionĦ- Command 4: detach the created bootable dmg container:. You must have install macOS Monterey.app into your desktop as described before in step 2):. Hdiutil attach ~/Desktop/Monterey.dmg -noverify -mountpoint /Volumes/Montereyĥ- Command 3: Create a bootable macOS Monterey installer into the created dmg container (N.B. Hdiutil create -o ~/Desktop/Monterey -size 15000m -volname Monterey -layout SPUD -fs HFS+JĤ- Command 2: mount the Monterey.dmg container into your device:. then start typing the following terminal commands:ģ- Command 1: create a dmg container on the desktop of a size (15 BG) named "Monterey.dmg":. using spotlight search type "terminal" and press enter.
#Mac install virtualbox full#
iso : -ġ- you must ensure that you have enough disk space for running the full process of installing macOS Monterey on virtualBox. - The process of converting "install macOS Monterey.app" to a bootable "install macOS Monterey.iso" is very important as VirtualBox can run only run macOS installation from "iso" images only. You have to follow these steps carefully and copy the terminal commands as it is.


 0 kommentar(er)
0 kommentar(er)
